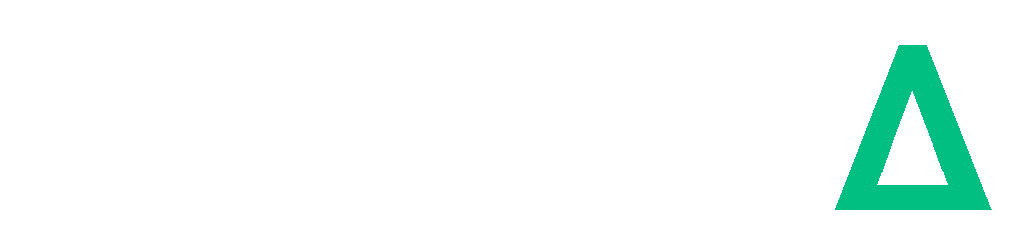Hola, aquí te mostraremos cómo comprar y configurar tu dominio Tor a través de aaPanel.
Compra del servicio
1- Dentro de nuestro Sitio Web, vaya a "Tor Hosting"
2- Dentro de la página tienes los Planes Anuales y Mensuales
3- Una vez elegido el plan estarás en la Sección de Pagos
4- Dentro de ella pulsa en “Continuar”
5- Hecho eso, inicie sesión o regístrese, luego haga clic en "Pagar"
6- Después de eso, elija su método de pago, acepte nuestros Términos de servicio y haga clic en "Pagar" nuevamente
Recibir todos los detalles de inicio de sesión
1- Ahora, una vez comprado, deberá esperar hasta que el servidor esté listo
2- Cuando esté listo, recibirá un Ticket con todos los detalles de inicio de sesión
3- Dentro del Portal de Impreza, haga clic en "Boletos"
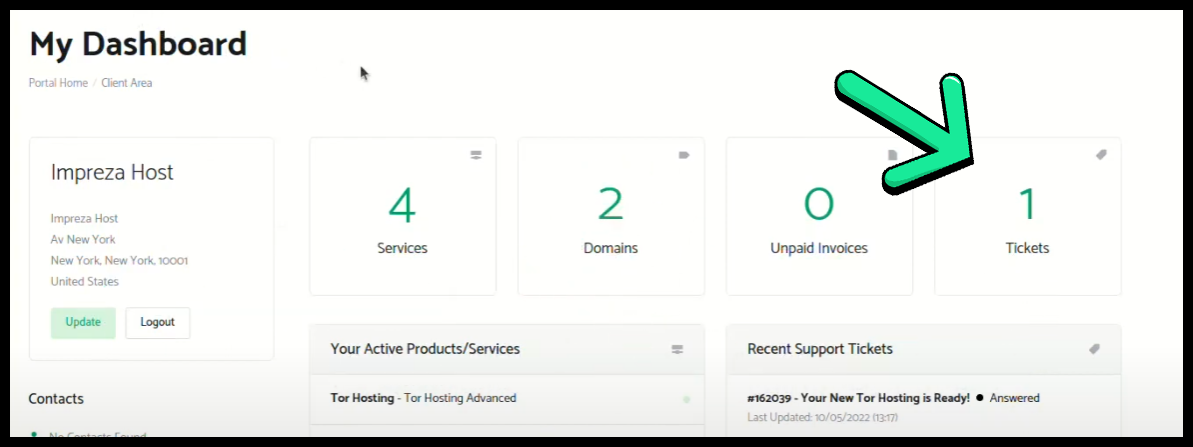
4- Dentro verá todos los detalles de inicio de sesión que necesita (URL del panel, nombre de usuario y contraseña)
Iniciar sesión en el Panel
1- Con toda la información recibida, iniciemos sesión
NOTA: Si su URL no funciona, agregue "http://" al principio del enlace

2- Dentro de la página del Panel, pegue todos los detalles recibidos para iniciar sesión
3- Dentro del panel verás toda la información del servidor (RAM, CPU, ancho de banda, almacenamiento, software, etc...)
Comprobando nuestro nuevo dominio
1- Dentro de su Panel, haga clic en "Sitio web" (en el menú de la izquierda)
2- Aquí, haga clic en su Dominio, se abrirá una ventana emergente

3- Y listo, aquí estará tu dominio, puedes copiarlo y conectarte
4- Pero como puedes ver, no hay nada en él por el momento

Instalación de WordPress
1- En primer lugar, para instalar Wordpress, debe descargarlo de su sitio web (https://wordpress.org/download/)
2- Hecho eso, dentro de su aaPanel, haga clic en "Archivos"
3- Ahora, subamos nuestro WordPress, pulsamos en “Subir”
5- Una vez hecho esto, con el botón derecho, haga clic en el archivo de Wordpress y extráigalo aquí.
6- Además, puedes borrar estos archivos si quieres
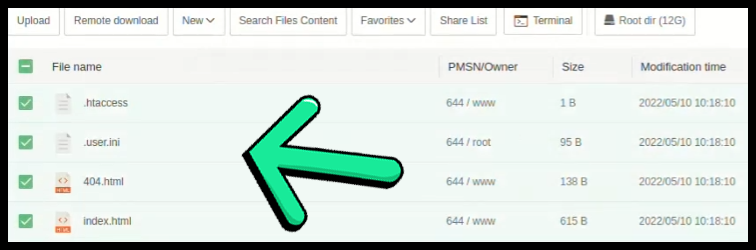
7- Para eliminarlos, haga clic en "Eliminar" en la parte superior derecha de su pantalla, luego simplemente confirme
8- Ahora que su Wordpress está extraído, abra el archivo "Wordpress" y mueva todo fuera del archivo
9- Hecho eso, conéctese a su sitio web y comencemos nuestra instalación de Wordpress
10- En la instalación, elige el idioma que deseas y haz clic en "Continuar"
11- Aquí notará que necesitaremos una base de datos para proceder con la instalación

12- Para hacerlo, dentro de su aaPanel, haga clic en "Bases de datos" en el menú
13- Aquí haga clic en "Agregar base de datos"
14- Cree el nombre de la base de datos, el nombre de usuario y la contraseña de la misma.

15- Aquí no necesitamos hacer ninguna configuración, así que simplemente haga clic en "Enviar"
16- Hecho eso, haga clic en "Vamos" dentro de la Instalación de Wordpress
17- Ahora, pegue todos los detalles de la base de datos que creamos
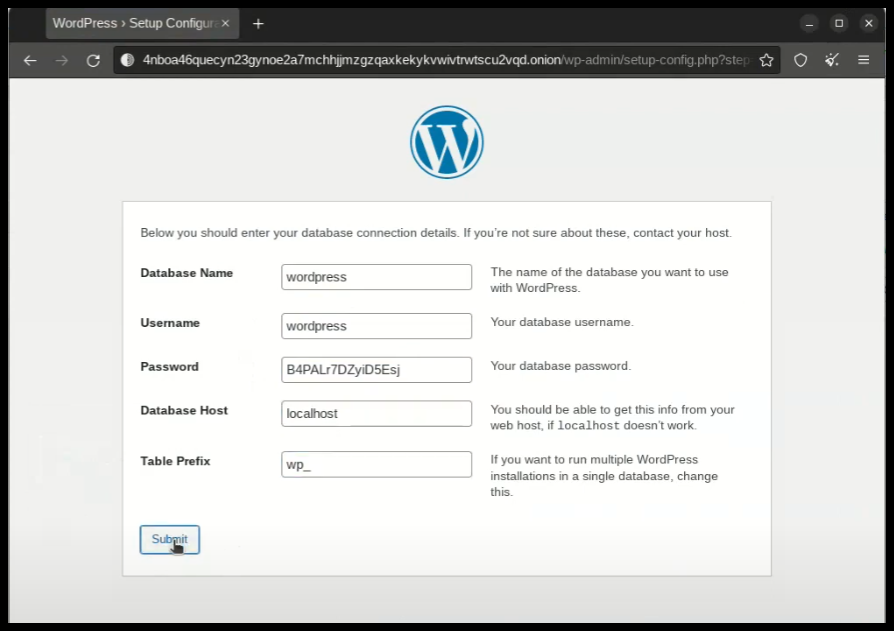
18- Hecho eso, haga clic en "Enviar"
19- Ahora haga clic en "Ejecutar la instalación"
20- Ahora necesitaremos crear nuestro Usuario Administrador de Wordpress
21- Una vez hecho esto, haz clic en "Instalar Wordpress"
22- ¡Y Listo! Nuestro Wordpress está instalado, haga clic en "Iniciar sesión"
23- Escriba el usuario Admin que creamos y haga clic en "Iniciar sesión" para usar el Wordpress
Conexión a través de FTP
1- Para hacerlo, haga clic en "FTP" dentro de su aaPanel
2- Ahora, haga clic en "Agregar FTP", luego cree un usuario para conectarse en él
3- Una vez hecho esto, tenga en cuenta que su Host ya está en la página

4- Hecho eso, dentro de tu aplicación FTP, pega toda la información
5- Y ahí vamos, nuestro FTP debería estar funcionando y listo para usar
Creación de una copia de seguridad para su base de datos y sitio web
1- Dentro de su aaPanel, haga clic en "Cron"
2- Aquí, habrá una opción de "Tipo de tarea"
3- Seleccione el "Sitio de respaldo" para crear un respaldo para su sitio web
4- Y aquí puedes configurar todo lo que quieras

5- Hecho eso, haga clic en "Agregar tarea" para continuar
6- Ahora, en el “Tipo de Tarea”, elige la “Base de Datos de Respaldo”
7- Y aquí dentro, haz lo mismo que antes.

8- Haga clic en "Agregar tarea" y aquí vamos, nuestra copia de seguridad está lista
9- Además, en la parte inferior de esta página puede Ejecutar, editar o eliminar las copias de seguridad creadas

10- Dentro de "Sitio web" podemos Descargar, Restaurar o Eliminar nuestras copias de seguridad ya sea

11- Es lo mismo para la Base de Datos, pero dentro de "Bases de Datos"
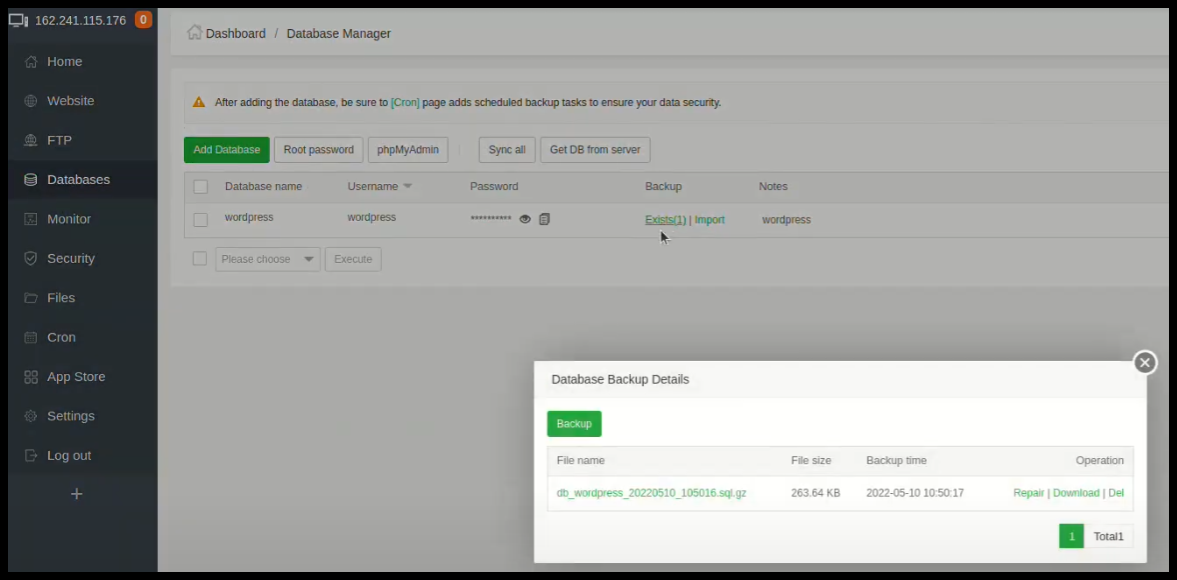
Configurando el PHP
1- Dentro de aaPanel, en la parte inferior, haga clic en "PHP"
2- Aquí están todas las opciones configurables que tenemos
3- En este caso instalaremos unas Extensiones, para ello pulsamos en "Instalar Extensiones"
4- Para instalarlo es sencillo, solo haz clic en "Instalar" a la derecha y listo

5- Puede instalar cualquier extensión necesaria que desee
6- Ahora, vamos a revisar las "Funciones deshabilitadas"
7- Por lo general, usamos "Putenv" y "Popen", pero puede cambiar según lo que use
8- Para habilitar cualquiera de estas funciones, simplemente haga clic en "Del" a la derecha
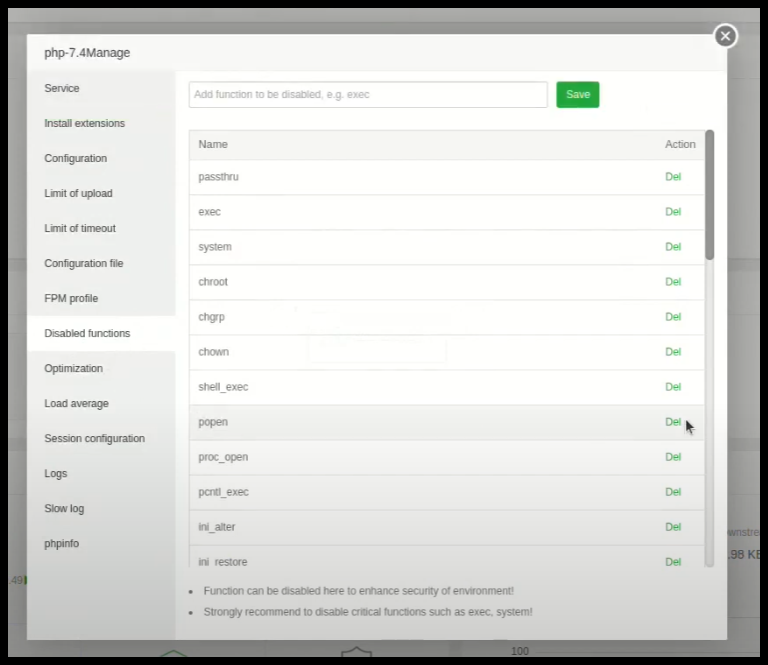
9- Hecho eso, ahora cambiemos nuestra versión de PHP
10- Para hacerlo, dentro del aaPanel, haga clic en "App Store"
11- Aquí tendrás un montón de aplicaciones que puedes necesitar

12- Dentro de una de las páginas encontrará todas las versiones de PHP que tenemos
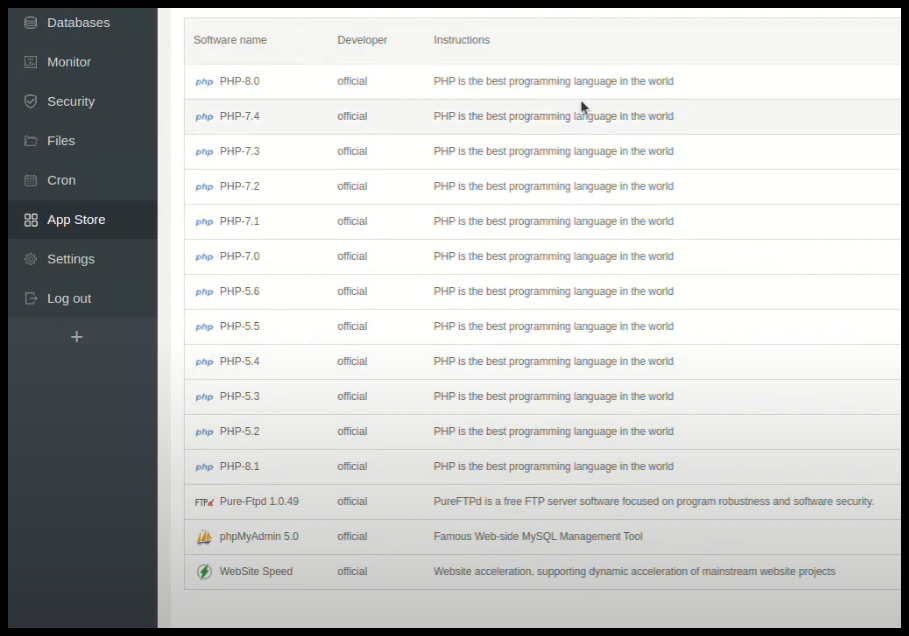
13- Para instalar simplemente haga clic en "Instalar" a la derecha de la pantalla
14- Ahora, para habilitar la versión instalada, ve a "Sitio web" dentro del aaPanel
15- Aquí, haga clic en la versión de PHP

16- Ahora verá la pestaña "Versión de PHP", simplemente haga clic en ella y elija la versión que instaló/necesita
17- Haga clic en "Cambiar" y listo, nuestra versión de PHP está instalada
Configuraciones adicionales que puede necesitar
1- Puede cambiar el Directorio de sitios web, si lo desea
2- Para hacerlo, haga clic en "Sitio web" y luego en "Conf"
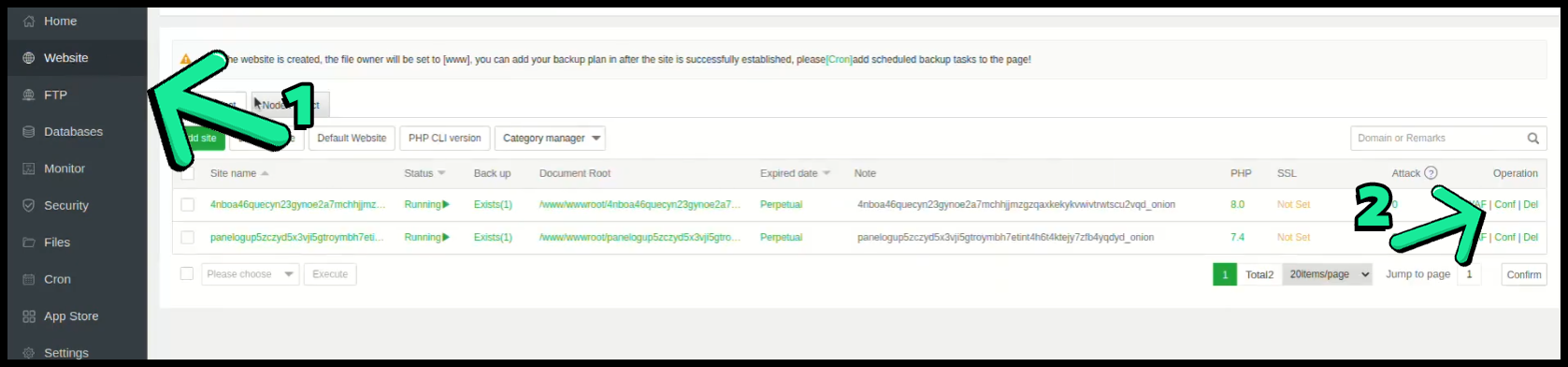
3- Ahora, haga clic en "Directorio de sitios"
4- Aquí tienes todas las opciones del Directorio, una vez cambiado pulsa en "Guardar"
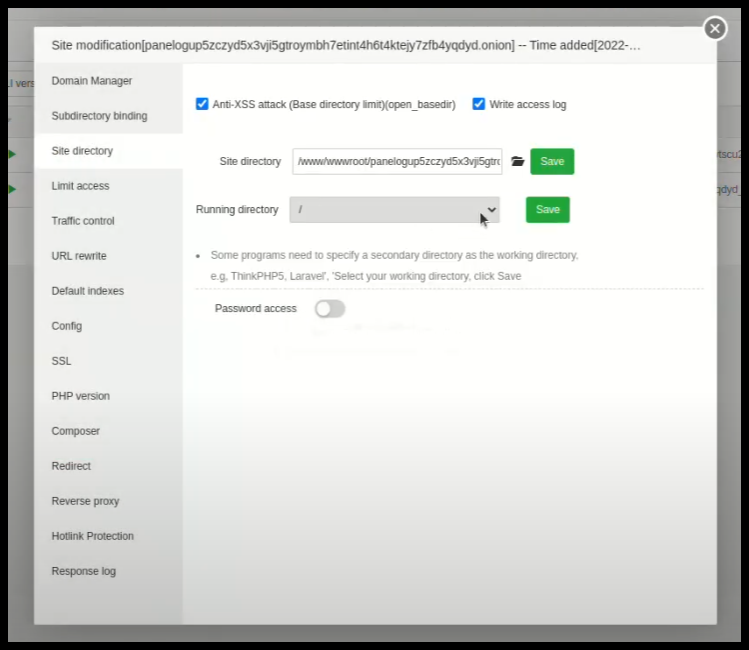
5- Puedes cambiar tu URL Reescribir ya sea
6- Haga clic en "Reescribir URL", luego verá una pestaña, puede elegir cualquier línea de programa que desee