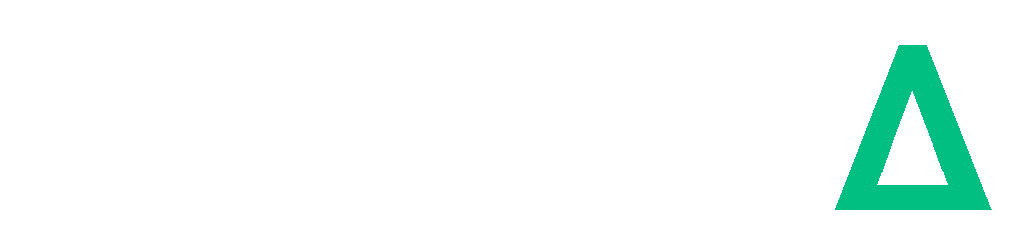Olá, aqui mostraremos como comprar e configurar seu domínio Tor através do aaPanel.
Adquirindo o serviço
1- Dentro do nosso site, vá em "Tor Hosting"
2- Dentro da página você tem os Planos Anual e Mensal
3- Uma vez escolhido o plano você estará na Seção de Pagamentos
4- Dentro dele clique em "Continuar"
5- Feito isso, faça o login ou cadastre-se, depois clique em "Checkout"
6- Após isso, escolha sua Forma de Pagamento, Aceite nossos Termos de Serviço e clique em "Finalizar Compra" novamente
Recebendo todos os detalhes de login
1- Agora, uma vez comprado você precisará esperar até que o Servidor esteja pronto
2- Quando estiver pronto, você receberá um Ticket com todos os dados de login
3- Dentro do Portal Impreza, clique em "Ingressos"
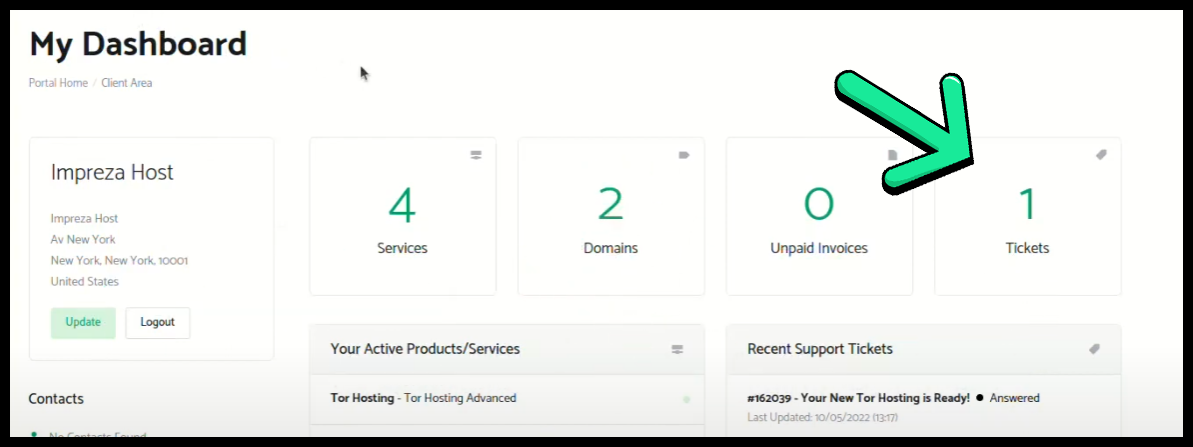
4- Dentro dele você verá todos os detalhes de login necessários (URL do painel, nome de usuário e senha)
Acesse o Painel
1- Com todas as informações recebidas, vamos logar nela
NOTA: Se o seu URL não estiver funcionando, adicione "http://" no início do link

2- Na página do Painel, cole todos os dados recebidos para fazer o login
3- Dentro do painel você verá todas as informações do servidor (RAM, CPU, Bandwidth, Storage, Softwares, etc...)
Verificando nosso novo domínio
1- Dentro do seu Painel, clique em "Site" (no menu à esquerda)
2- Aqui, clique no seu Domínio, um pop-up será aberto

3- Pronto, seu domínio estará aqui, você pode copiá-lo e conectar
4- Mas como você pode ver, não há nada nele no momento

Instalando o WordPress
1- Antes de tudo, para instalar o Wordpress, você precisa baixá-lo do site deles (https://wordpress.org/download/)
2- Feito isso, dentro do seu aaPanel, clique em "Arquivos"
3- Agora, vamos fazer o upload do nosso WordPress, clique em "Upload"
5- Feito isso, com o botão direito do mouse, clique no arquivo Wordpress e extraia-o aqui
6- Além disso, você pode apagar esses arquivos se quiser
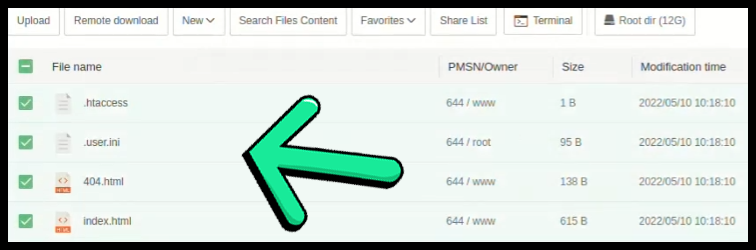
7- Para excluí-los, clique em "Del" no canto superior direito da sua tela, depois é só confirmar
8- Agora que seu Wordpress foi extraído, abra o arquivo "Wordpress" e mova tudo para fora do arquivo
9- Feito isso, conecte-se ao seu site e vamos iniciar nossa instalação do Wordpress
10- Na instalação, escolha o idioma desejado e clique em "Continuar"
11- Aqui você notará que precisaremos de um Banco de Dados para prosseguir com a instalação

12- Para isso, dentro do seu aaPanel, clique em "Databases" no menu
13- Aqui clique em "Adicionar Banco de Dados"
14- Crie o nome do banco de dados, nome de usuário e senha do mesmo

15- Aqui não precisamos fazer nenhuma configuração dele, então, basta clicar em "Enviar"
16- Feito isso, clique em "Vamos lá" dentro da Instalação do Wordpress
17- Agora, cole todos os detalhes do banco de dados que criamos
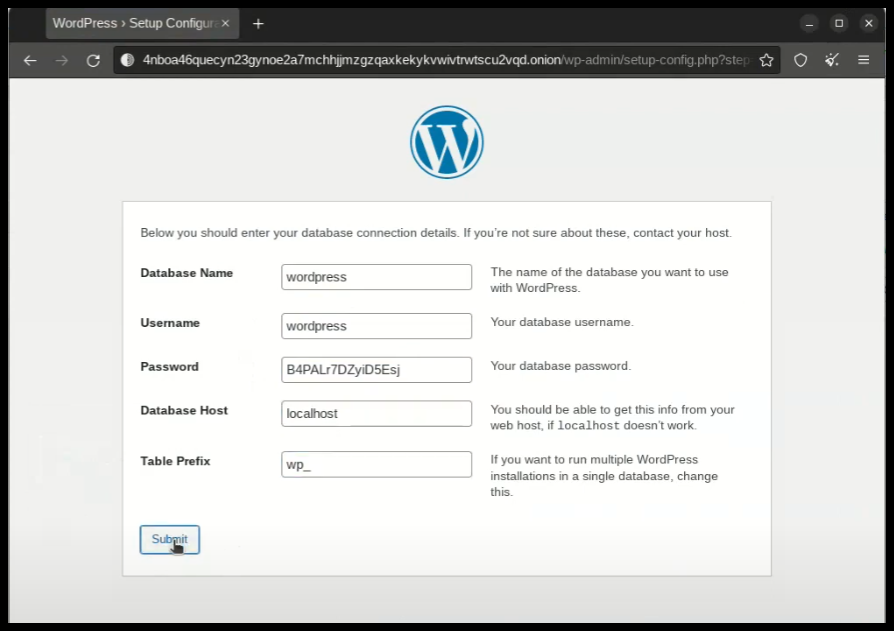
18- Feito isso, clique em "Enviar"
19- Agora clique em "Executar a instalação"
20- Agora precisaremos criar nosso usuário Admin Wordpress
21- Feito isso, clique em "Instalar Wordpress"
22- E Pronto! Nosso Wordpress está instalado, clique em "Log in"
23- Digite o usuário Admin que criamos e clique em "Log in" para usar o Wordpress
Conectando-se por FTP
1- Para isso, clique em "FTP" dentro do seu aaPanel
2- Agora, clique em "Adicionar FTP", depois crie um usuário para se conectar nele
3- Feito isso, observe que seu Host já está na página

4- Feito isso, dentro do seu aplicativo FTP, cole todas as informações
5- E pronto, nosso FTP deve estar funcionando e pronto para uso
Criando um backup para seu banco de dados e site
1- Dentro do seu aaPanel, clique em "Cron"
2- Aqui, haverá opções de "Tipo de Tarefa"
3- Selecione o "Backup Site" para criar um backup do seu site
4- E aqui você pode configurar tudo o que quiser

5- Feito isso, clique em "Adicionar Tarefa" para prosseguir com ela
6- Agora, em "Type of Task", escolha a opção "Backup Database"
7- E aqui, faça o mesmo de antes

8- Clique em "Add Task" e aqui vamos nós, nosso Backup está pronto
9- Além disso, na parte inferior desta página você pode Executar, editar ou excluir os backups criados

10- Dentro do "Site" podemos baixar, restaurar ou excluir nossos backups

11- É o mesmo para o Banco de Dados, mas dentro de "Bancos de Dados"
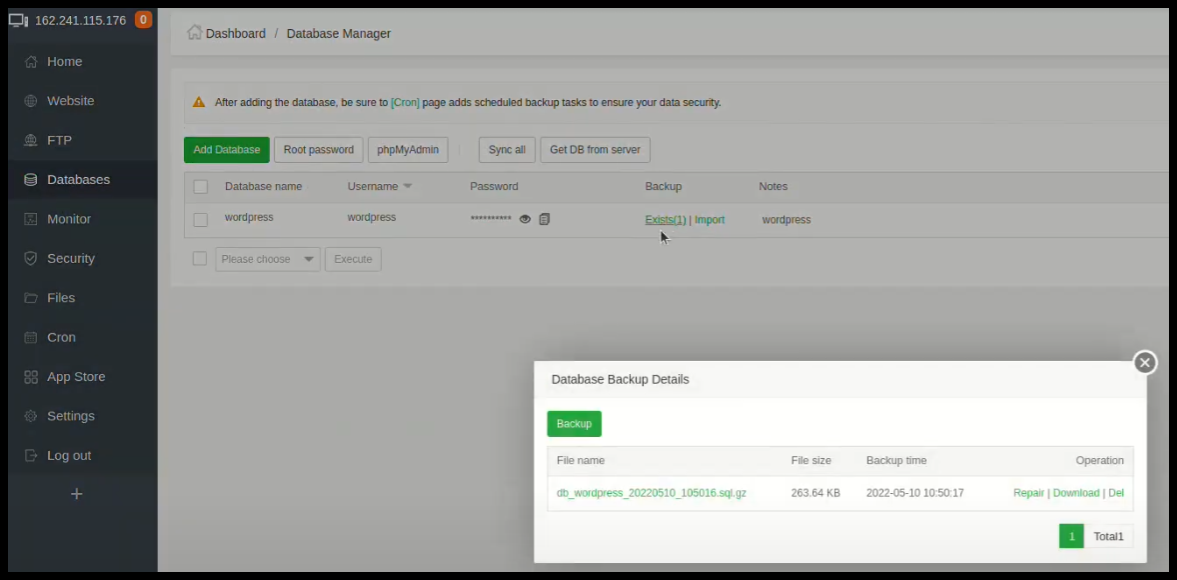
Configurando o PHP
1- Dentro do aaPanel, na parte inferior, clique em "PHP"
2- Aqui estão todas as opções configuráveis que temos
3- Neste caso, instalaremos algumas Extensões, para isso clique em "Instalar Extensões"
4- Para instalar é simples, basta clicar em "Instalar" à direita e pronto

5- Você pode instalar qualquer extensão necessária que desejar
6- Agora, vamos verificar as "Funções Desativadas"
7- Geralmente usamos o "Putenv" e o "Popen", mas pode mudar dependendo do que você vai usar
8- Para habilitar qualquer uma dessas funções, basta clicar em "Del" à direita
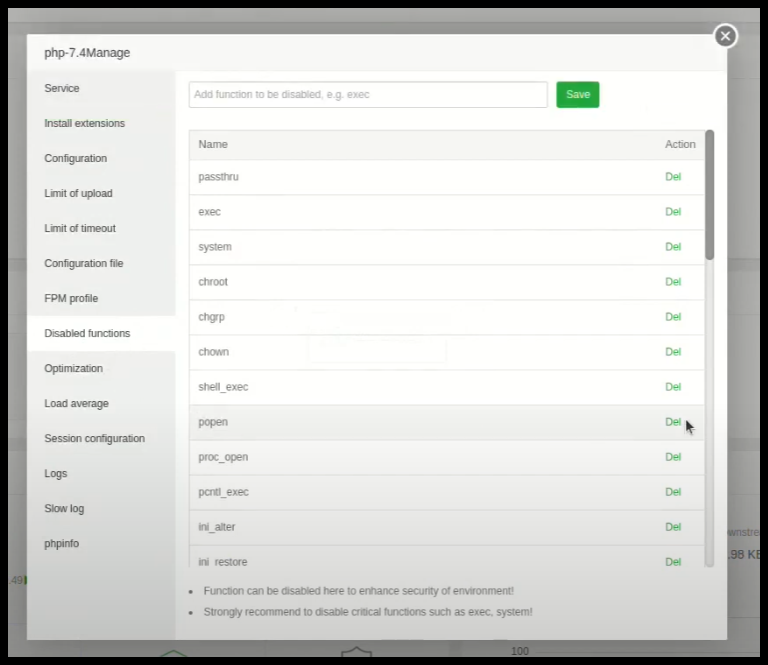
9- Feito isso, agora vamos alterar nossa versão do PHP
10- Para isso, dentro do aaPanel, clique em "App Store"
11- Aqui você terá muitos aplicativos que pode precisar

12- Dentro de uma das Páginas você encontrará todas as Versões do PHP que temos
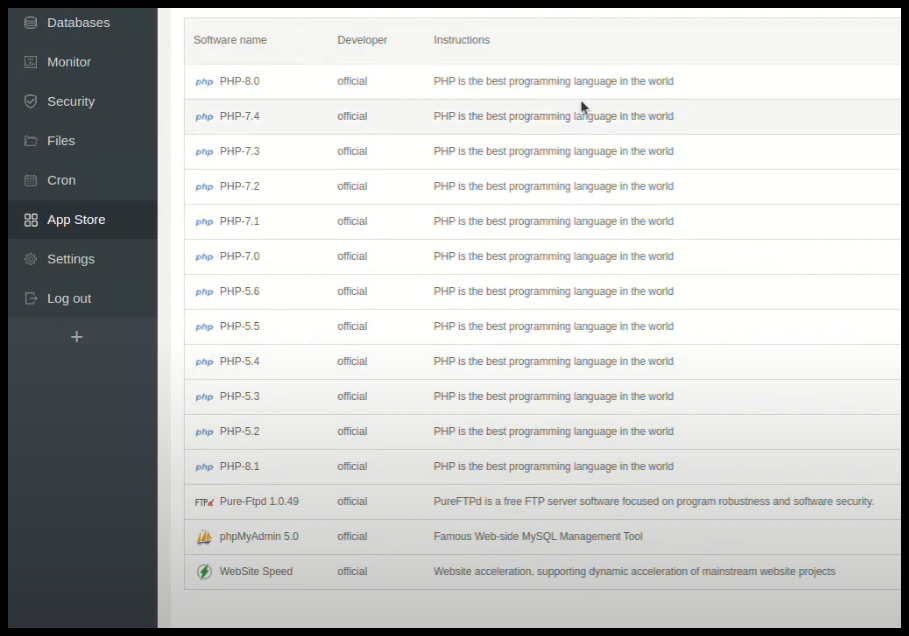
13- Para instalar basta clicar em "Instalar" à direita da tela
14- Agora, para habilitar a versão instalada, vá em "Website" dentro do aaPanel
15- Aqui, clique na Versão do PHP

16- Agora você verá a aba "Versão do PHP", basta clicar nela e escolher a versão que você instalou/precisa
17- Clique em "Switch" e pronto, nossa versão do PHP está instalada
Configurações extras que você pode precisar
1- Você pode alterar o diretório do site, se quiser
2- Para isso, clique em "Website" e depois em "Conf"
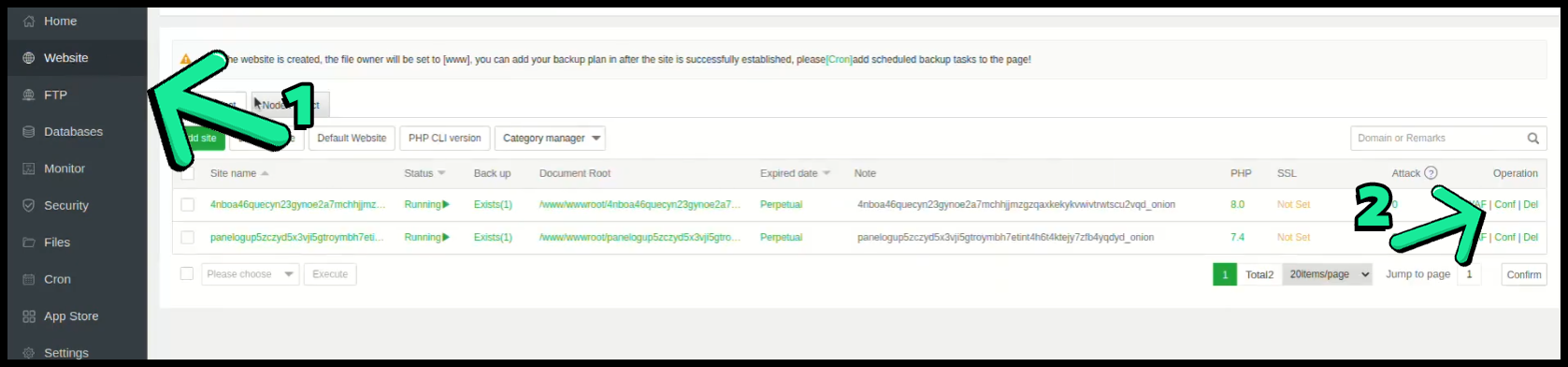
3- Agora, clique em "Diretório de sites"
4- Aqui você tem todas as opções de Diretório, uma vez alterado, clique em "Salvar"
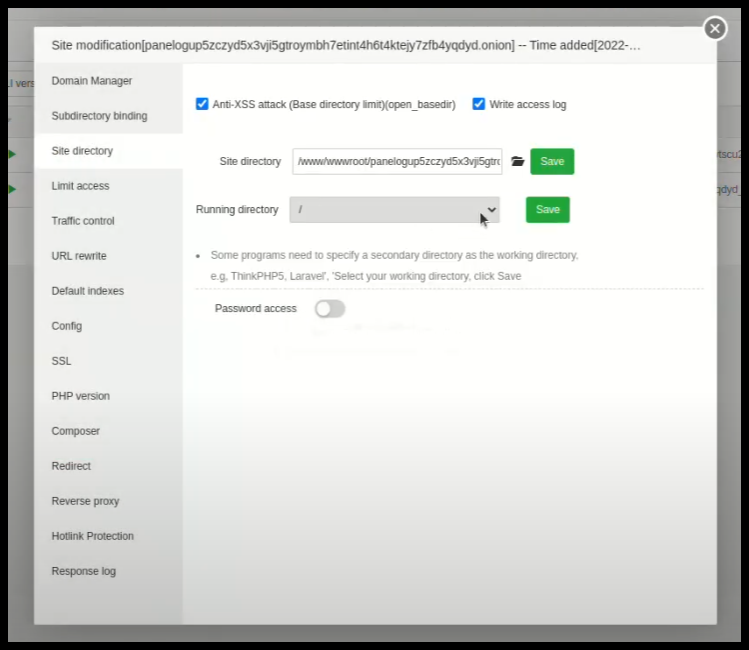
5- Você pode alterar sua reescrita de URL
6- Clique em "URL Rewrite" então você verá uma aba, você pode escolher qualquer linha de programa que desejar